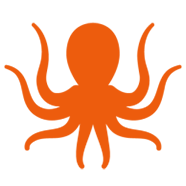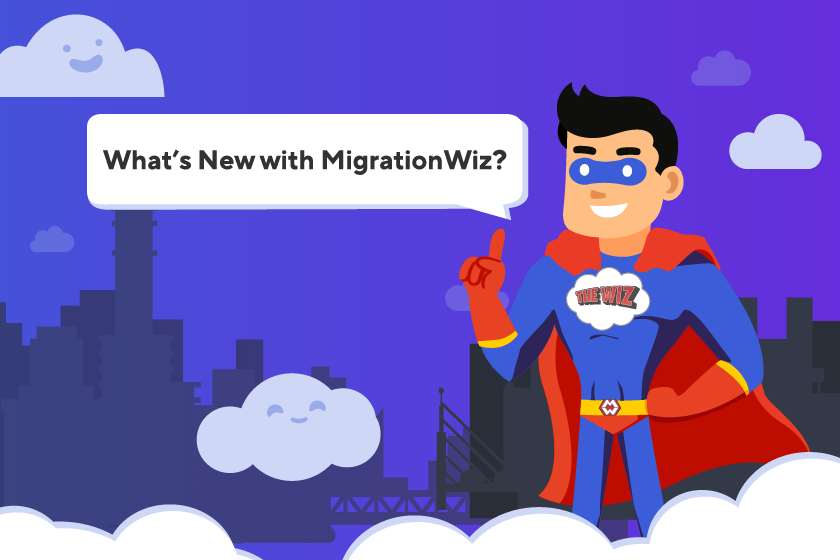July 2021 Product Release Notes
Product Release Notes contain information about updates, upgrades and new features for BitTitan solutions and services. For the most current product information, visit the BitTitan Help Center.
Teams: Migrate Planner
MigrationWiz now migrates Planner content as part of Teams-to-Teams migrations. This migration includes plans, buckets, tasks, and Planner tabs.

Refer to the Planner migration guide for more details.
Teams: Migrate Teams and Channel Settings
MigrationWiz now migrates team settings and channel settings by default for Teams to Teams migration projects created after July 26.
If you wish to migrate team settings and channel settings for projects created before July 26, add ‘TeamsMigrateAdditionalSettings=1’ under Support Options and continue your migration.
Refer to the Microsoft Teams to Microsoft Teams Migration Guide and MigrationWiz: Migrated and Not Migrated Items guides for more info.
Google Drive to OneDrive for Business
MigrationWiz now migrates files, folders, permissions, versions (up to 25), metadata and shortcuts from Google Drive to OneDrive for Business.
Versions
Default number of version to migrate is 1, maximum is 25. The number of versions to be migrated per project can be configured under Advanced Options: Source/Destination tab
Metadata
- File/Folder name
- Modified date (based on the modified date of latest version migrated)
- Modified by (based on the modified date of latest version migrated)
- Created date (based on the created date of latest version migrated)
- Description is migrated to ‘Title’ column at destination. Migrated value is limited to the existing character limit of the ‘Title’ field.
- ‘Creator’ metadata is migrated but in some cases this value may not be accurate. This is a current limitation without a workaround.
Shortcuts
Shortcuts are migrated as a .URL file to the destination document library if the target file exists within ‘My Drive’ of the migrated user. Shortcuts are to be migrated as a subsequent migration step, after migrating all relevant documents & permissions.
Large migrations
The Google Drive to OneDrive for Business migration scenario now also supports migrations of over 15GB via below Advanced Options. These settings will prevent timeout errors when an import takes more than 10 minutes to complete.
- Set LargeFileMigrations=1
- 7200000 value is an example; time is measured in milliseconds
- Set LargeFileMigrationsTimeout=7200000
Refer to https://help.bittitan.com/hc/en-us/articles/4402929511451
Improvements
SharePoint and OneDrive Migrations
MigrationWiz now supports large file migrations of >15GB via the following Advanced Options:
-
LargeFileMigrations=1
This is only supported for the following migration scenarios.
SharePoint to SharePoint Online
OneDrive to OneDrive
Microsoft 365 Groups (Document) Migrations
Effective June 28, Microsoft 365 Group (Documents) source and destination endpoints will be deprecated. Microsoft 365 Groups will be migrated as part of SharePoint to SharePoint migrations.
To migrate Microsoft 365 Groups (Document) instances:
-
Create a Document project type.
-
Select SharePoint as the source endpoint.
-
Select SharePoint Online as the destination endpoint.
-
Requires Shared Document licenses.
-
-
Start Migration as outlined in the SharePoint to SharePoint Online migration guide.
Summary of changes to migrating Microsoft 365 Groups:
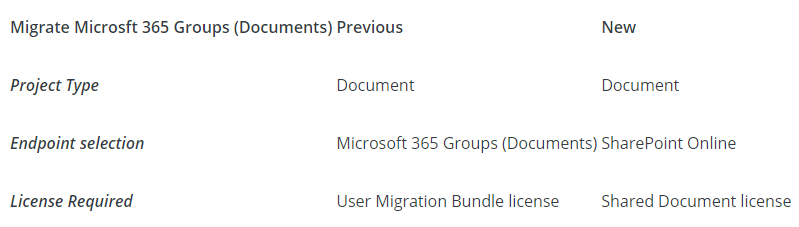
There is no change to migrating existing Office 365 Groups (Mailbox) instances.
Migrating Microsoft 365 Groups will require Mailbox licenses and Shared Document licenses.