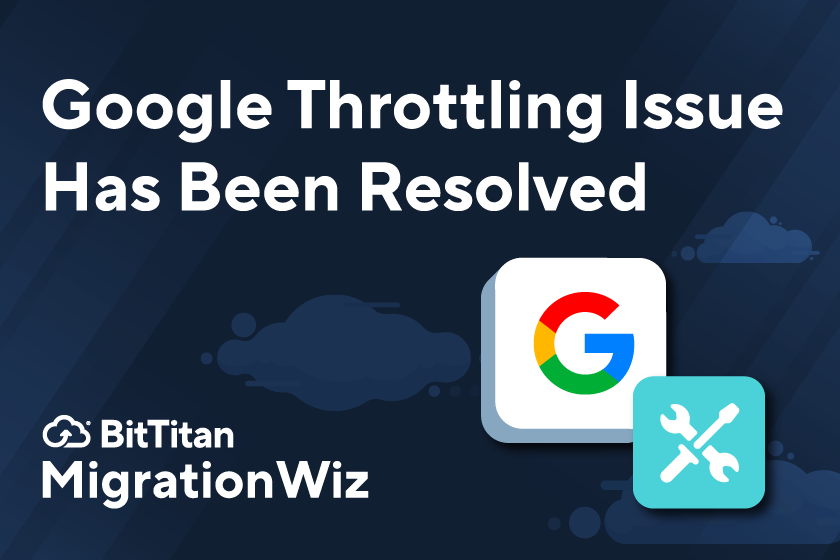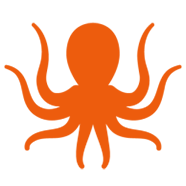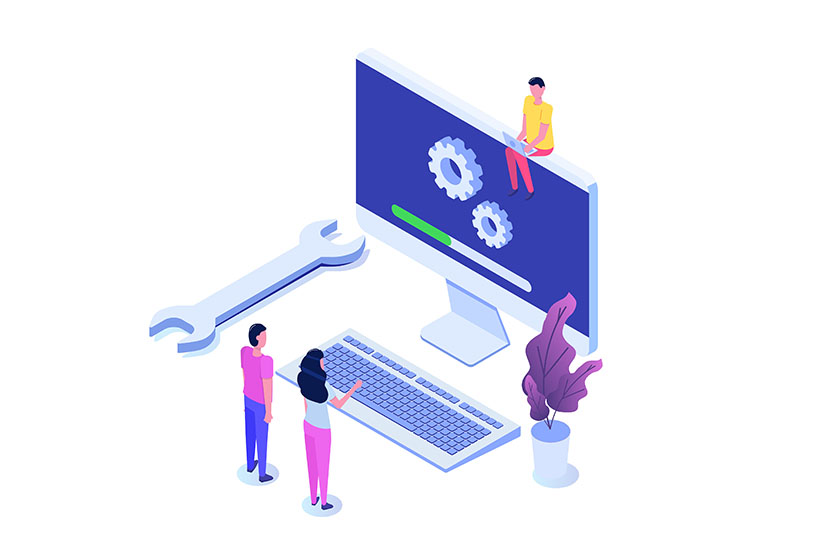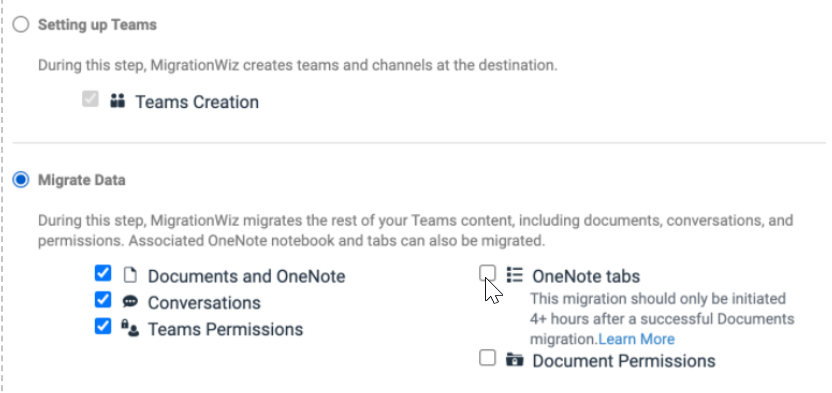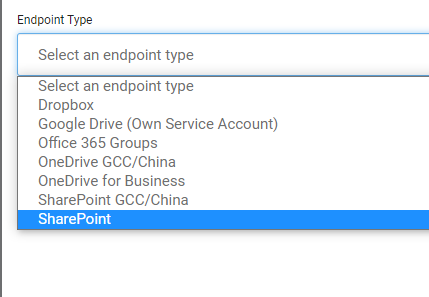Recoverable Items: Exchange Server, Online
MigrationWiz now supports migration of recoverable items in Office 365 and Exchange environments.
This option is applicable to Office 365 to Office 365 migration scenarios and Exchange (2013+ or Hosted) to Office 365 migration scenarios.
The following recoverable items will be migrated:
- Mail
- Calendar
- Contacts
- Tasks
- Journals
- Notes
Refer to the new migration guide for more info.
SharePoint to SharePoint Online Projects
MigrationWiz now supports migration of SharePoint documents, permissions, metadata, and versions. Existing projects are not impacted by this change. This is applicable for SharePoint Online destination projects only, on-premises destination environments are not currently supported.
When creating a new Document Project, select the following endpoints:
- Source: SharePoint
- Destination: SharePoint Online
A MigrationWiz-Shared Document license is required. Each license is USD $25 and supports one library up to 50GB. Any libraries over 50GB will require one additional license per 50GB. This is a new license type which will only work for this type of migration.
Document libraries from multiple sites can now also be migrated within one SharePoint to SharePoint Online project. Refer to the ‘Add Items’ section from the SharePoint to SharePoint Online migration guide to see examples. SharePoint to SharePoint Online Migration Guide.
The benefits of using the new SharePoint Online destination endpoint include:
- Source now supports both basic authentication and app-based authentication methods.
- Faster migration with optimized performance and reduced throttling.
Hybrid
User Pre-flight Checks
Before any batches are processed, it is recommended that pre-flight checks be run. This ensures, for example, that the onmicrosoft.com proxy address is available, among other things necessary for a successful migration.
During a Hybrid migration, there is a major step that occurs during the initial Hybrid Configuration Wizard. This is where the On Premises mailboxes get ‘stamped’ with an additional proxy address to allow mail flow to work correctly. Generally, this is their SAMAccountName, or alias, at the tenantname.mail.onmicrosoft.com. This leads a mailbox to have a possible entry such as alias@tenantname.mail.onmicrosoft.com.
As this is stamped locally in Exchange, it will make its way into the Azure Active Directory with the normal AADC linkage. This feature checks that each account in Azure that is in a Hybrid batch has this feature. Without it, the migration will fail.
Move Licensing Finalization
This feature moves the Office 365 licensing component from the Sync stage to the Finalization stage.
The new Start Sync flyout will be almost identical to the original, but with the license option removed. The refresh button will stay but will only update and populate the Source Endpoint and will no longer have anything to do with the licensing of the mailboxes. In addition to this, only User Mailboxes will be licensed. If the Mailbox Type is a Shared, Room, or Resource mailbox, then no license will be applied.
Rebatch Entire System
This option is available when users are setting up the batches initially and may be testing the layouts. This new feature will allow customers, in the drop-down menu, to move everybody to “Unbatched” and delete all the batch labels, prior to the next import. This helps keep a clean slate for your project.
Refer to Hybrid Exchange Management Guide for best practices.
Agent Option: Changes to Import Options
This creates a third option for importing from the CSV and the Agent, allowing the changes to only be applied to Unbatched Mailboxes.
This gives the user the ability to perform multiple imports to enhance the batches without the possibility of affecting what has already been created, only changing mailboxes that are in the Unbatched mailboxes group.
Update Display & Logic for Mailbox Type
The mailbox type will now be displayed on the UI in the batch view. The designated User Mailbox, Shared Mailbox, Room Mailbox, and Resource Mailbox will be shown as a Mailbox Type field. Also, when the mailbox is licensed, it will only license User Mailboxes.
From a migration perspective, it is important to know what type of mailboxes we are dealing with so that the batching can be performed appropriately.
We are converting five types – UserMailbox, SharedMailbox, RoomMailbox, Equipment Mailbox, and all LinkedMailbox types – to “User, Shared, Room, Equipment and Linked(Type)“.
If the type is none of the above five types and has a “xxxMailbox“ format, Mailbox is removed from the end and it will show only as “xxx“ as the type. If the type doesn’t end with “Mailbox“, then we just return whatever it is from API/Powershell. This is purely to improve the optics of the display.
Display Delegate Flyout
The UI previously showed that a batch had delegates in it by using the people icon next to the name. Likewise, inside the batch itself, if a mailbox had delegates, then the people icon is displayed next to the SMTP address.
Previously, the only way to find out the delegates was to download a CSV file for the batch. This new flyout alerts the migrator to the fact that there are indeed delegates to consider, without needing to download the CSV.
Display Size & Item Count for Mailbox
The UI display in MigrationWiz did not previously show the Item Count and Mailbox Size. This is because, in the earlier versions, this data was never collected. Now that the Agent V2 has these collection points built in, they are available to display in the main UI. With the new fields in place, the following changes take effect:
-
(MigrationWiz) License – This field will still show but with a condensed header (MW Licensed).
-
Item Count – New field, showing the total number of items in the mailbox
-
Mailbox Size (MB) – New field, the mailbox size shown in MB. The collected data is in KB so a calculation will be necessary, limited to two decimal points.
Refer to the Hybrid Exchange Management Guide for more details.