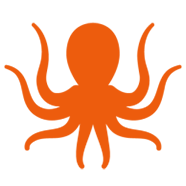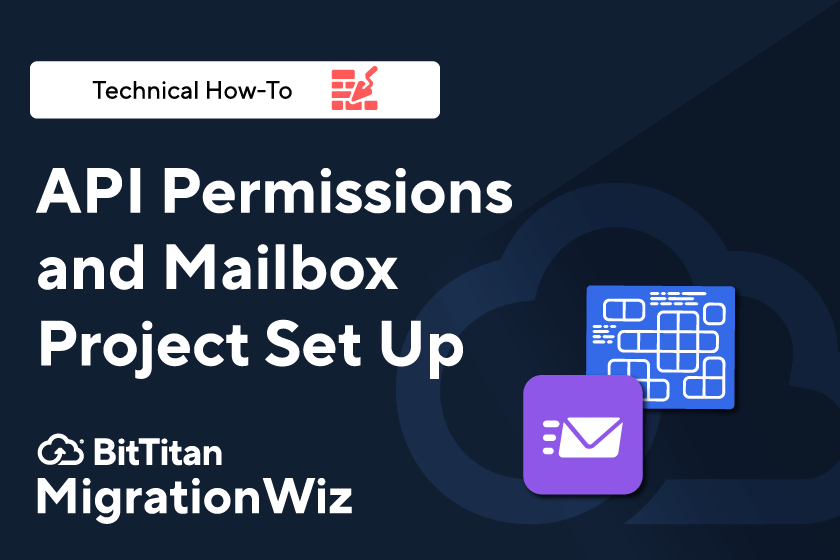Video: Setting Permissions for Microsoft 365 Mailbox Migrations
Change is a fact of life. And keeping up with change is all in a day’s work for the MigrationWiz product team. Now that application impersonation has been eliminated by Microsoft, our migration process has transitioned to a 5-step process for assigning the required permissions for a Microsoft 365 mailbox migration.
The new permissions process is documented in a detailed Help Center article that includes screen shots and commands you can easily cut and paste into your MigrationWiz project. And now Mark, our migration expert, has created another step-by-step tutorial video to explain how it’s done.
What You’ll Learn in This Video
The Help Center article, M365 Mailbox and Archive Migrations – Required Permissions for Performing Migrations, takes you through seven steps. You’re encouraged to follow along as Mark demonstrates the process in an actual sample project. The five steps are:
- Create a new Application Registration
- Assign the API Permission and Consent
- Obtain the AppID and TenantID from the Application Registration
- Create a Client Secret
- Set up your MigrationWiz project
Start in the Microsoft Entra admin center. In the Entra admin center you’ll create a new application registration and turn on the mobile and desktop flows. Then you’ll go into API permissions to add in Exchange Online delegated permissions and additional application permissions.
Use your scratch pad. Mark shows you how to save the keys you’re going to need on a scratch pad for use during the migration. This includes the Application ID and Directory Tenant ID from the Application Registration. You’ll also create a client secret (a password) which you’ll also copy to the clipboard.
Run PowerShell. Both the tutorial video and the Help Center article show you screen-by-screen how to run the ConfigureM365Tenant.PS1 PowerShell scripts. You’ll see what the result looks like if the configuration has been applied successfully, and how to handle error messages.
Setting up the MigrationWiz project. After setting up permissions and validating that it’s been done correctly, you’ll set up your project in the MigrationWiz console. This includes using the IDs and the client secret you generated in the Microsoft Entra admin center at both the source and target (destination) tenant.
Once the permissions have been set, you’re ready to proceed with your Microsoft 365 mailbox migration.
Proceed With your Migration
This new video gets you to the point where you’ve got both endpoints set up on MigrationWiz. If you need additional instruction for completing your Microsoft 365 migration, the BitTitan website includes extensive documentation as well as a full library of how-to videos.
Most of our videos are 20-30 minutes long and they walk you through each step with clear visuals and explanations. Users who are new to MigrationWiz or want to learn a new technique will open the video in a separate window to use it as a companion while working on the migration. Check out our whole library or contact us if you need help with a migration project.