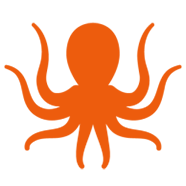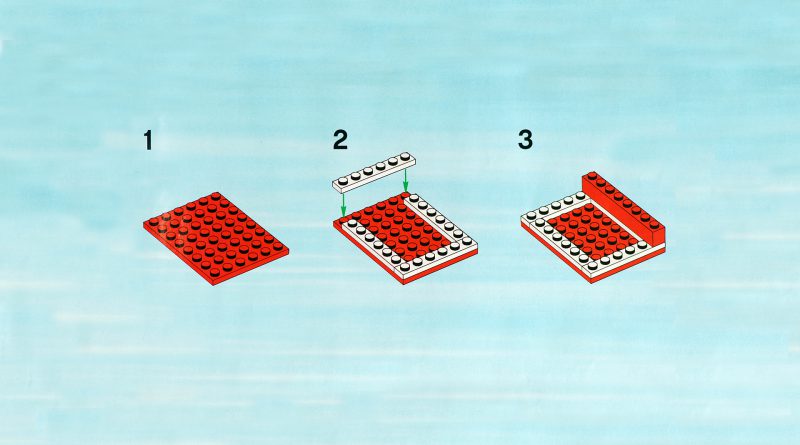How to Manually Configure Outlook for Office 365
Learn more about manual Outlook configurations and BitTitan’s DeploymentPro tool in this updated post.
We talk a lot about automated deployments of Outlook, and how easy this process is made through solutions such as DeploymentPro. However, we haven’t really touched on manual configurations of Outlook. This is especially handy if you encounter issues with auto-discover attempting to connect to the Exchange server.
Here’s a quick guide that walks you through the process of manually configuring Outlook for Office 365, on both Windows 7 and 8.
-
- Go to https://testconnectivity.microsoft.com/
- Go to the Office 365 tab
- Check Outlook Autodiscover
- Click Next
- Input your information
- Click Perform Test
- On the result page, click Expand All
- Look for the first <Server> tag
You should see a value that looks something like 686c9881-008b-49f5-83ab-ef158c37c421@domain.com. This is your host name – you’ll need this later, so copy and paste it into Notepad or write it down.
If you do not have auto-discover enabled:
- Open PowerShell and enter the following commands:
- Set-ExecutionPolicy Unrestricted
- $LiveCred = Get-Credential (use your ADMIN credentials)
- $Session = New-PSSession -ConfigurationName Microsoft.Exchange -ConnectionUri https://ps.outlook.com/powershell/ -Credential $LiveCred -Authentication Basic -AllowRedirection
- Import-PSSession $Session
- Get-Mailbox -Identity user_name | select ExchangeGUID
The value displayed will be the host name you saw in the first set of steps.
Step #2 – Create new Outlook profile (Windows 7)
- Open Control Panel
- Click Mail
- Click Show Profiles and type a name for the profile
- Click Add
- Click OK
- Click Manually configure server settings or additional server types
- Click Next
- Select Microsoft Exchange
- Click Next
For Windows 8:
- Open Control Panel
- Click the View by drop-down menu (set to Category by default)
- Select Small Icons
- Click Mail
- Click OK
- Click Manually configure server settings or additional server types
- Click Next
- Select Microsoft Exchange
- Click Next
In the Server box, type the host address that you noted in Step 1.
- Make sure that the Use Cached Exchange Mode option is selected.
- Enter your email address in the field User Name
- Click More Settings
- If you are prompted with an error that the action cannot be completed, click OK
- Click on the Security tab, and then select Configure Security Settings and switch the network security option to “Anonymous Authentication”
- Click on the Connection tab
- Select Connect to Microsoft Exchange using HTTP
- Click Exchange Proxy Settings
In the Use this URL to connect to my proxy server for Exchange box, type: outlook.office365.com.
- Make sure you’ve enabled “only connect to proxy servers that have this principal name in their certificate,” and then type msstd:outlook.com.
- Click to select the on fast networks, connect using HTTP first, then connect using TCP/IP check box, and select the on slow networks, connect using HTTP first, then connect using TCP/IP check box.
- In the Proxy authentication settings, click Basic Authentication.
- Click OK twice.
- Click Check Names After the server name and user name are displayed with an underline, click next.
- Click Finish.
With BitTitan MigrationWiz, say goodbye to complexity, long manual processes, and user downtime when migrating to Office 365/Microsoft 365. Manually configuring Outlook is fine, but if you’d like to discover how to automatically and remotely configure Outlook you want to know about the DeploymentPro tool. Remotely and automatically setup user profiles, signatures, rules, and AutoCompletes after your migration project is complete. Check out this Q&A article on using DeploymentPro for remote and automatic configuration of Outlook.
Interested in learning more about using DeploymentPro to remotely and automatically configuration Outlook once you’ve completed a migration to Microsoft 365? DeploymentPro is included FREE with a purchase of the User Migration Bundle licences where you can migrate mailboxes, documents, and personal archives.
Contact us today or go directly to MigrationWiz pricing page to learn more.
At BitTitan we’ve been empowering IT service professionals to successfully deploy and manage cloud technologies through automation for over a decade. Sign up for a FREE BitTitan account today to access our products and services.